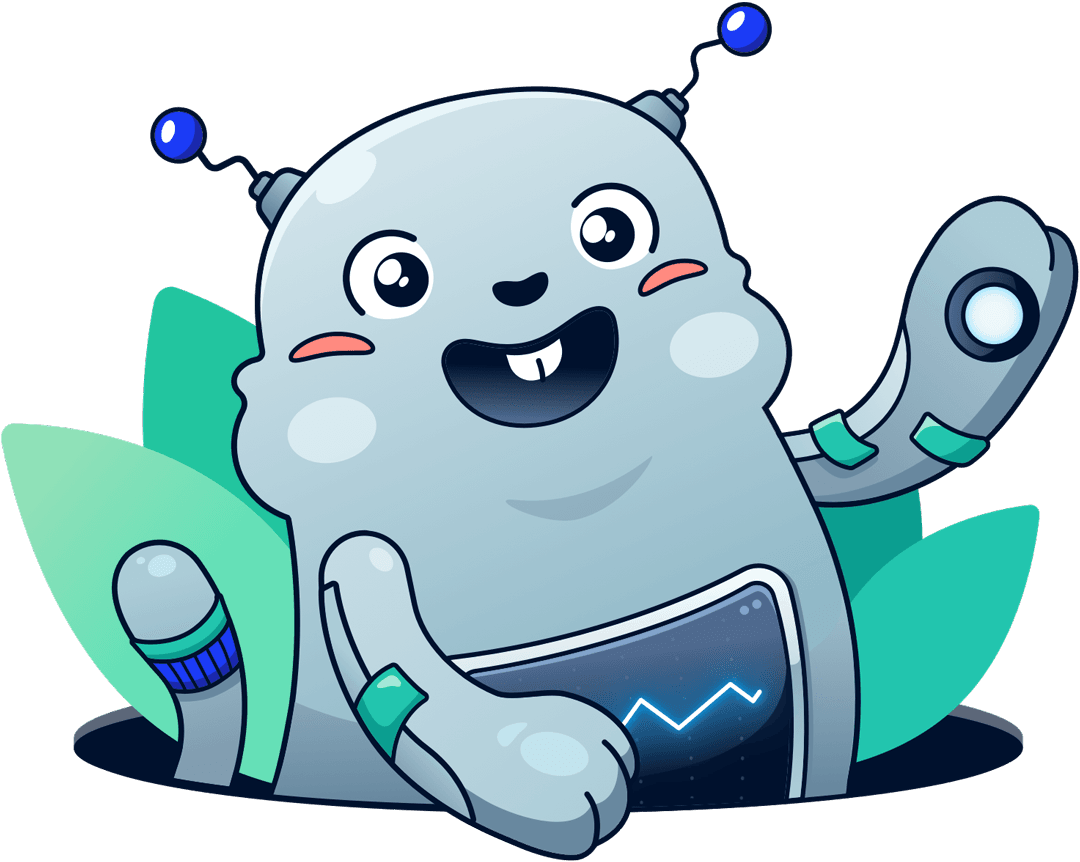Smart alert escalation for Sumo Logic Scheduled Searches for Logs and Monitors for Metrics
Michael Wittig – 09 Feb 2018
Sumo Logic provides a unified platform for all logs and metrics. Analyze all data in real-time and monitor apps and infrastructure in real-time. Scheduled Searches are saved searches that run automatically at specified intervals against your logs and can trigger an action. Monitors watch a time series to alert when the metric has crossed a static threshold. Sumo Logic Scheduled Searches and Monitors also integrate with Slack, but the native integration lacks many features, such as:
- Smart Alert Escalation
- Context-aware Quick Links
- Event Aggregation / Deduplication
With marbot, you get the missing features to manage Sumo Logic Alerts in a team that cares about production.
Set up instructions
First of all, you need to create a WebHook connection to enable Sumo Logic to integrate with marbot.
WebHook connection
- Create a free Sumo Logic trial account.
- Log in to your Sumo Logic account.
- Click on Manage Date at the bottom right and then click on Settings.
- Click on Connections at the top.
- Click the plus button on the top right.
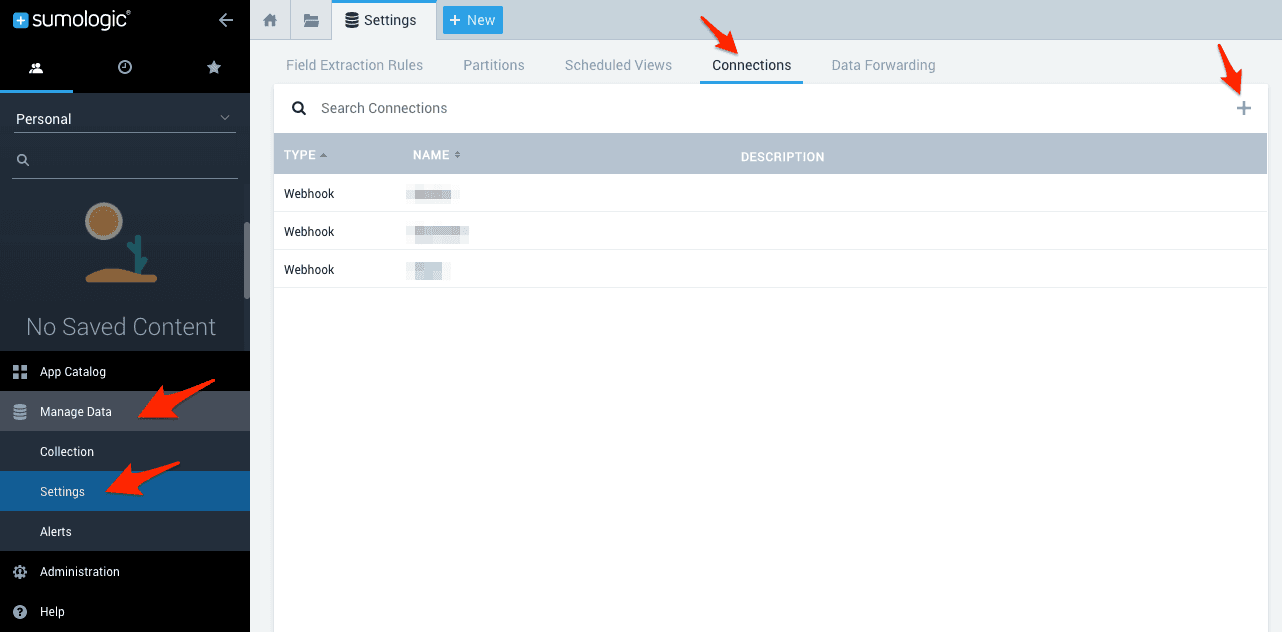
- Select the connection type
Webhook.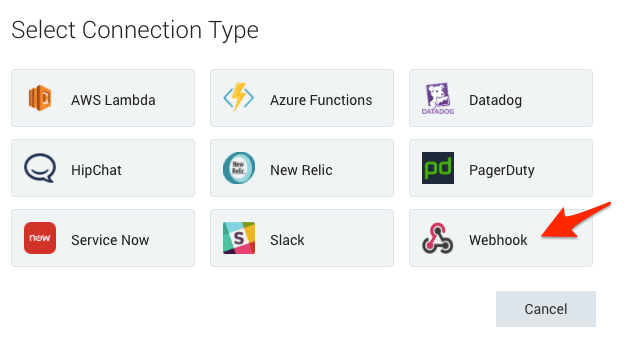
- Set Name to
Name. - Set URL to
https://api.marbot.io/v1/endpoint/$endpoint-ID. Replace$endpoint-IDwith the ID of your endpoint. You can get this value by asking @marbot for it on your Slack channel. Set Payload to:
{
"name": "<$SearchQueryUrl|$SearchName>",
"description": "$SearchDescription",
"timeRange": "$TimeRange",
"logs": "$RawResultsJson",
"alert": "$AlertSource $AlertThreshold $AlertStatus"
}Click on Test Connection to simulate an alert.
- Click on Save.
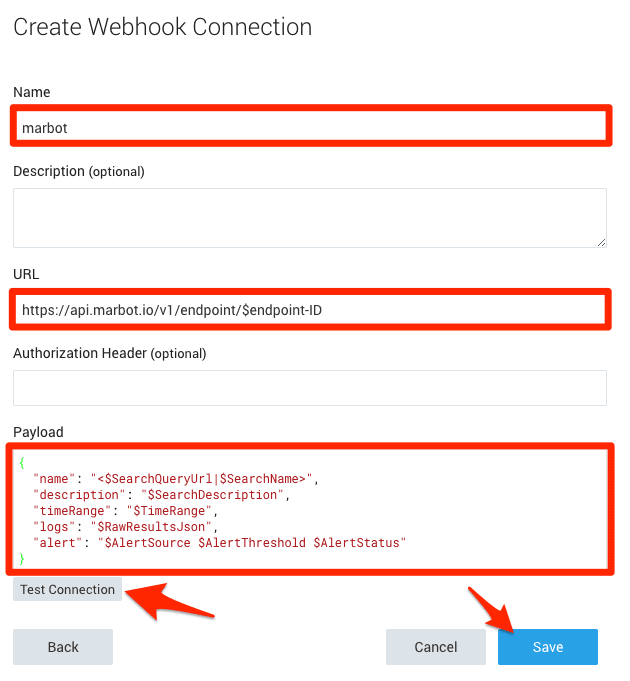
The following alert will be delivered by marbot soon.
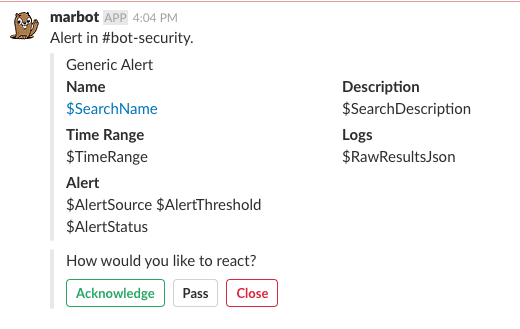
Now, you can create a Scheduled Search or Monitor to send alerts to marbot.
More information: Sumo Logic documentation
Scheduled Search
- Click on New at the top and then click on Log Search.
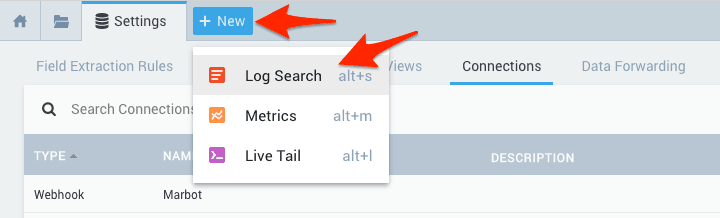
- Formulate a search query. E.g., all logs that contain
fail*. - Once the query returns the desired results, click on Save as.
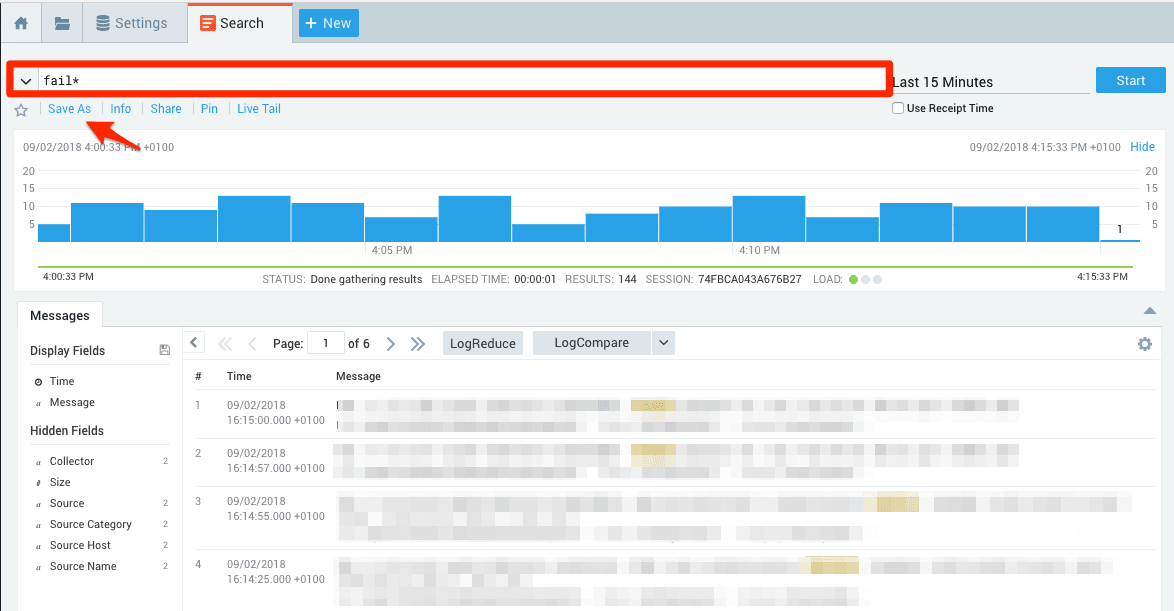
- Set Name to
marbot. - Click on Schedule this search.
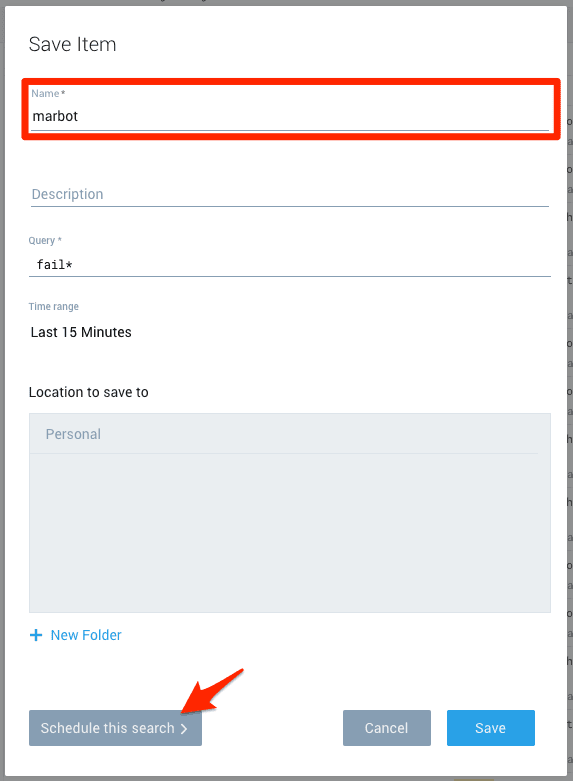
- Set Run frequency to
Every 15 minutes - Set Alert Type to
Webhook. - Set Connection to
marbot. - Click on Save.
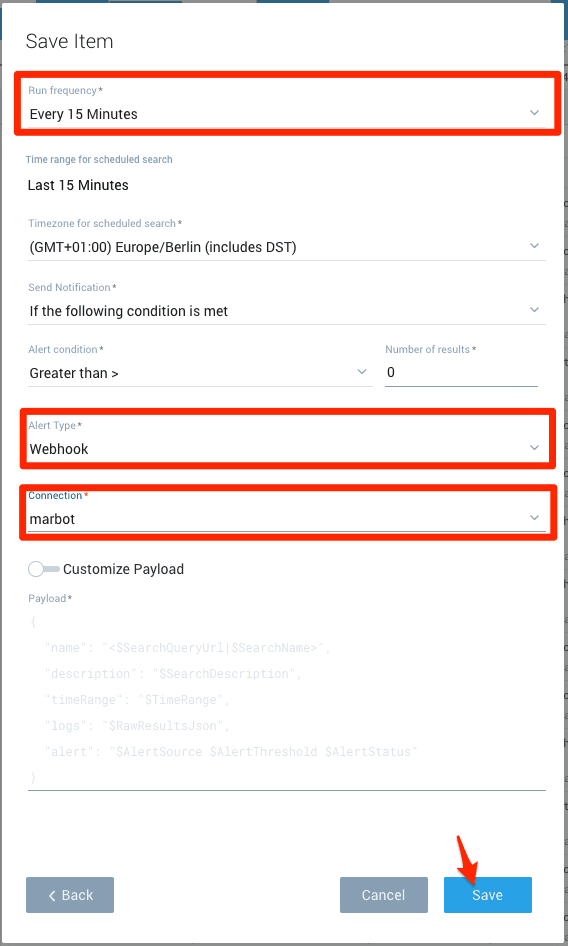
A Scheduled Search alert delivered by marbot will look like this:
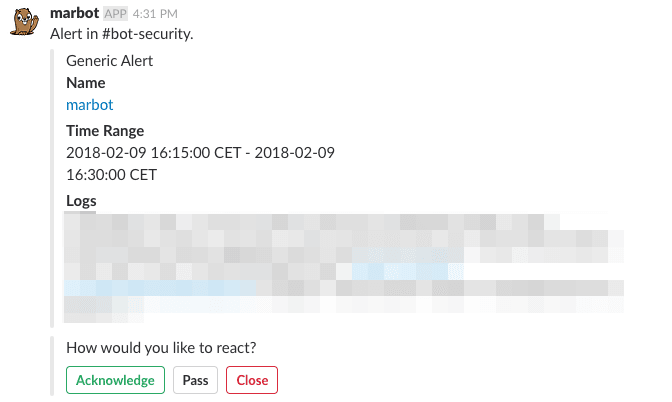
More information: Sumo Logic documentation
Read one, if you want to configure which fields are displayed by marbot.
Configure alert fields
Available variables are:
$SearchName: Name of the saved search or Monitor.$SearchDescription: Description of the saved search or Monitor.$SearchQuery: The query used to run the saved search.$SearchQueryUrl: The URL link to the search or metrics query.$TimeRange: Time range used to run the search or time range that triggered the metrics alert.$FireTime: The start time of the search or time that metrics alert triggered.$AggregateResultsJson: JSON object containing search aggregation results. (Important: A maximum of 200 results for this field can be sent via Webhook.)$RawResultsJson: JSON object containing raw messages. (Important: Only 10 results for this field can be sent via Webhook.)$NumRawResults: Number of results returned by the search. (Important: Only 100 results for this field can be sent via Webhook.)
Example Payload:
{ |
More information: Sumo Logic documentation
Monitor
- Click on New at the top and then click on Metrics.
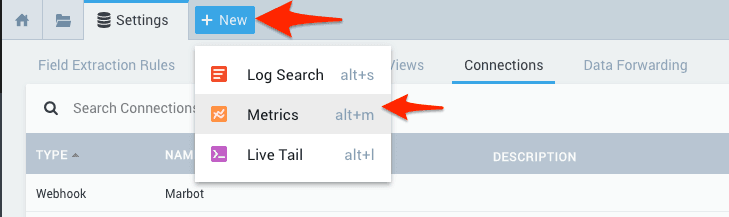
- Formulate a metrics query. E.g., select one metric
metric=RequestCounnt. - Keep your mouse over the metrics query and click on the alert icon.
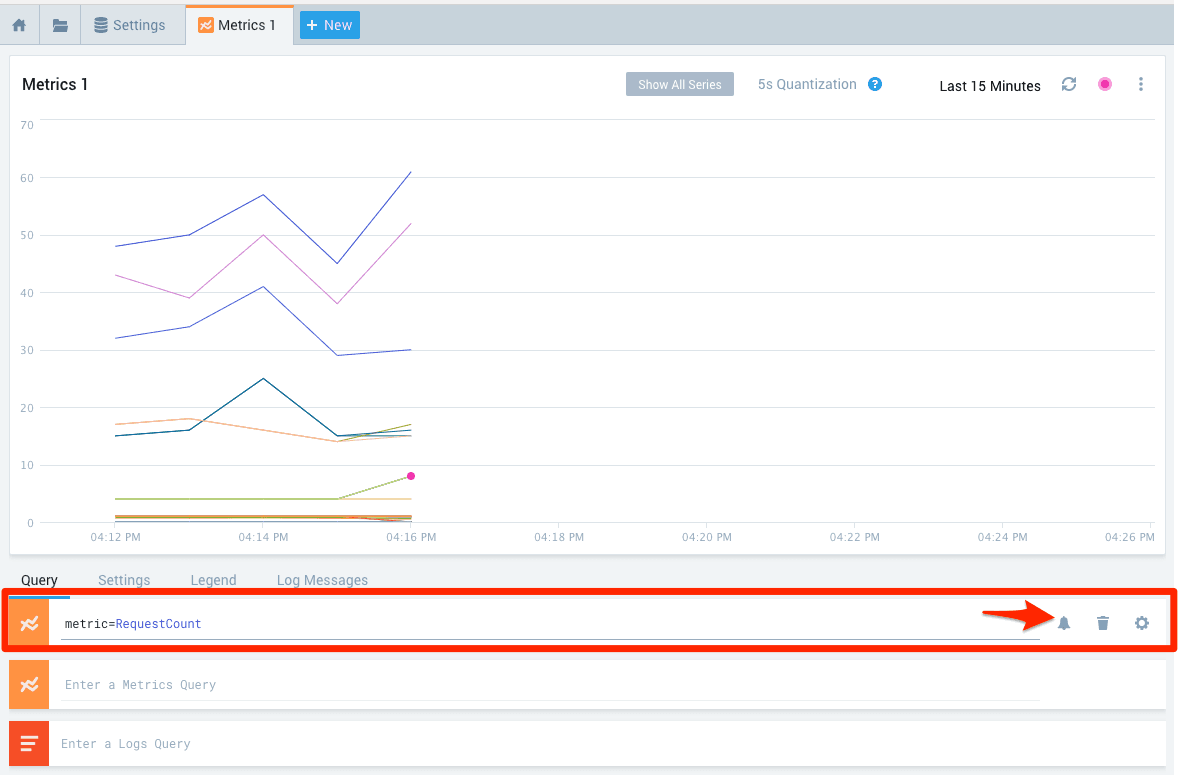
- Click on Set threshold for critical
- Set the threshold to a value that indicates critical system status.
- Set Send Notification via to
marbot. - Set Monitor Name to
marbot. - Click on Save.
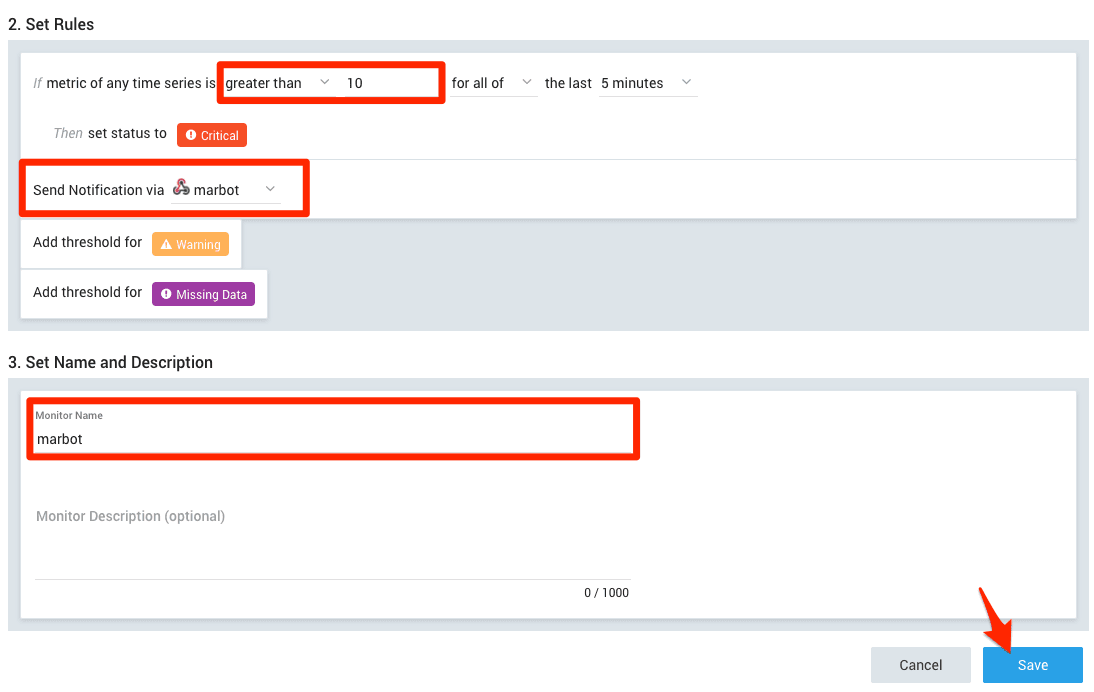
A Scheduled Search alert delivered by marbot will look like this:
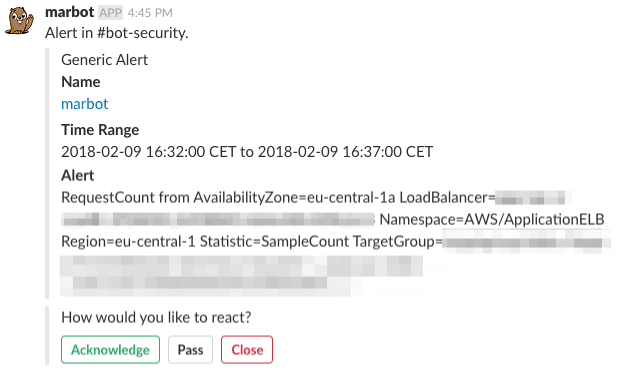
More information: Sumo Logic documentation
Read one, if you want to configure which fields are displayed by marbot.
Configure alert fields
$SearchName: Name of the saved search or Monitor.$SearchDescription: Description of the saved search or Monitor.$SearchQuery: The query used to run the saved search.$SearchQueryUrl: The URL link to the search or metrics query.$TimeRange: Time range used to run the search or time range that triggered the metrics alert.$FireTime: The start time of the search or time that metrics alert triggered.$AlertThreshold: The condition that triggered the alert (for example, above 90 at least once in the last 5 minutes).$AlertSource: The metric and sourceHost that triggered the alert.$AlertID: The ID of the triggered alert.$AlertStatus: Current status of the time series that triggered (for example, Critical or Warning).
Example Payload:
{ |
More information: Sumo Logic documentation
Take your AWS monitoring to a new level! Chatbot for AWS Monitoring: Configure monitoring, escalate alerts, solve incidents.