Getting Started
marbot works with Slack and Microsoft Teams. Please select your platform:
marbot for Slack
First, add marbot to Slack. The following site shows up in your browser. Click the Allow button.
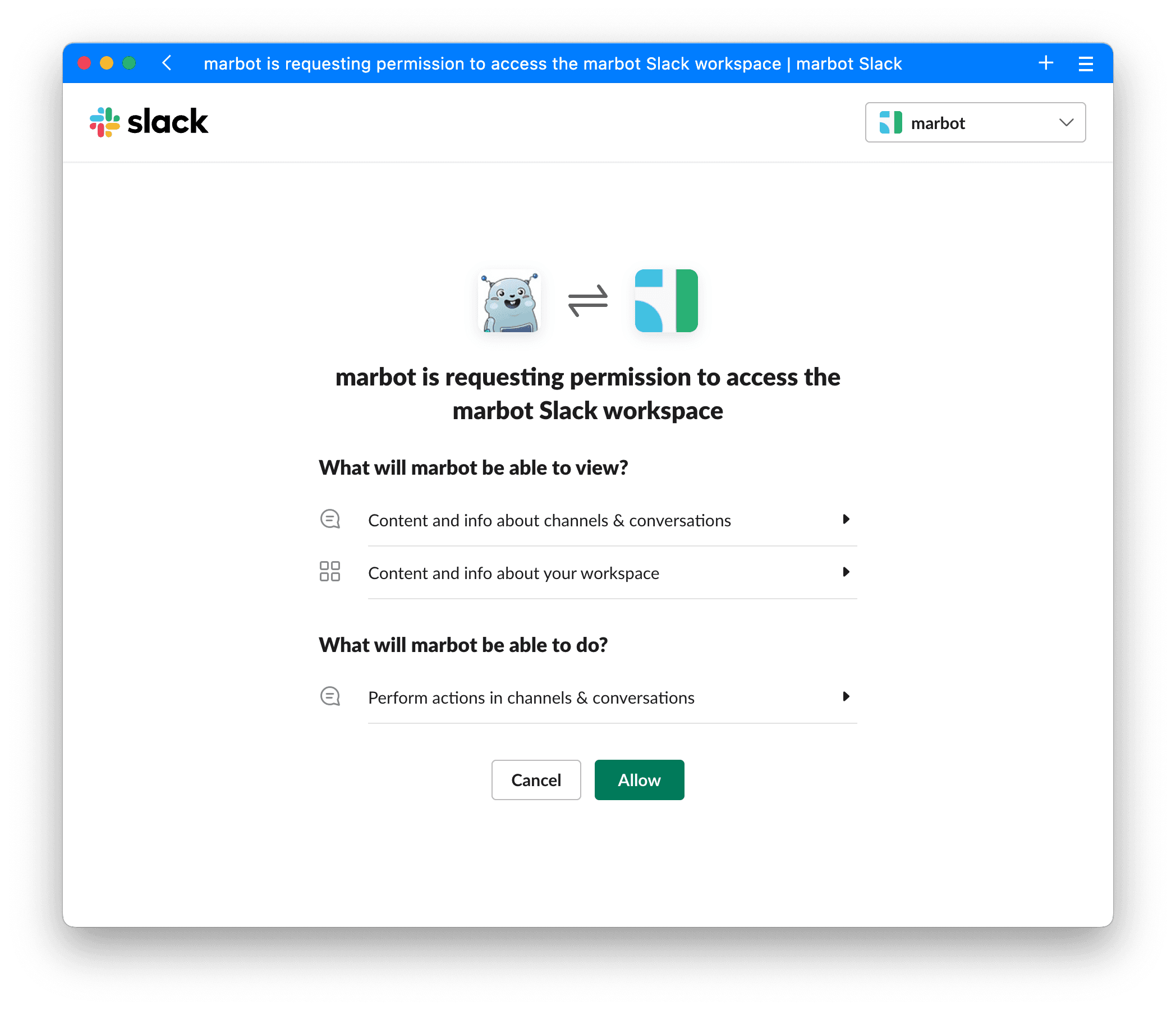
In Slack, invite marbot to a channel by sending the following message in the channel: /invite @marbot
We recommend to create a new private channel.
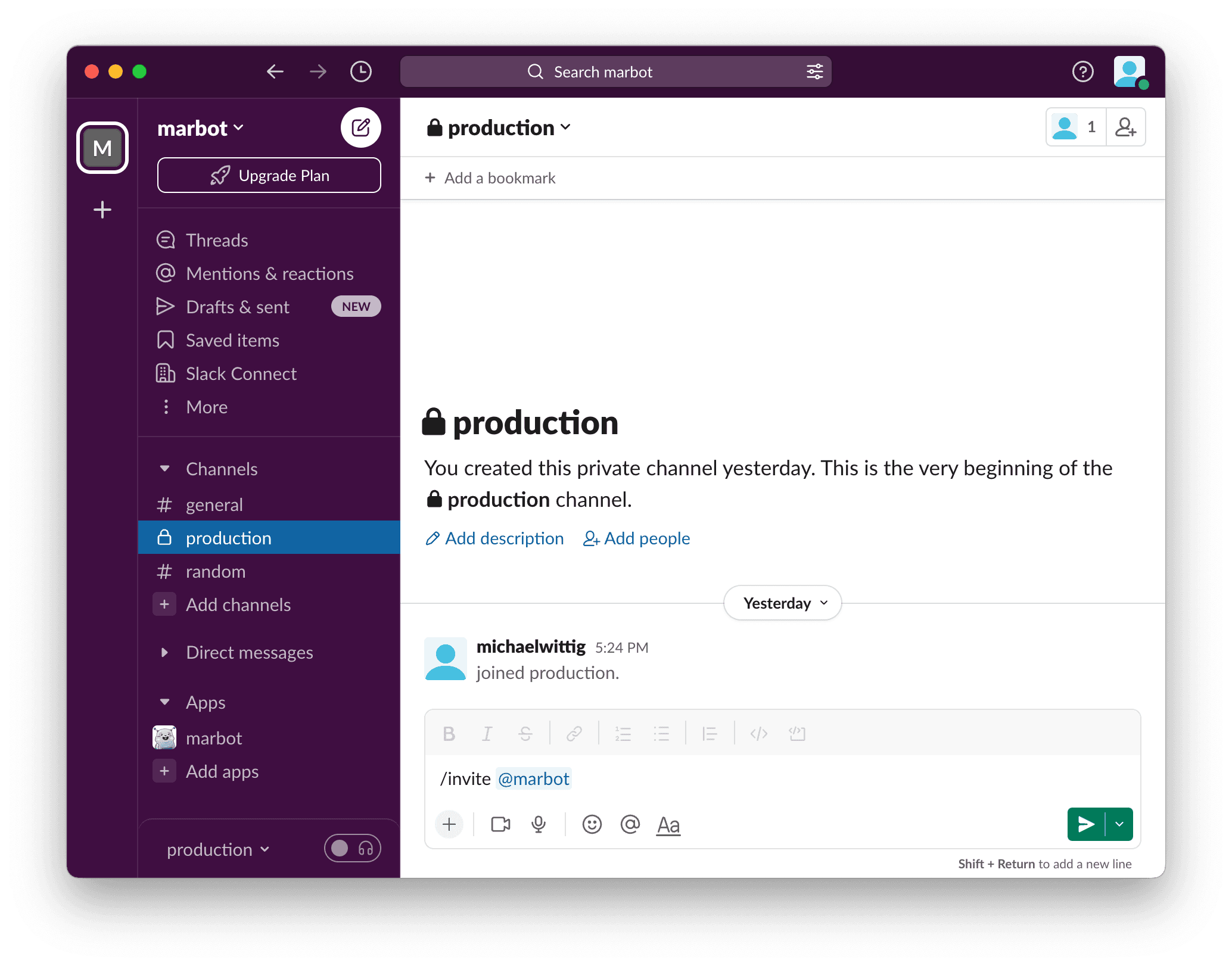
Next, marbot guides you through setting up AWS monitoring. Click the Open AWS button to open the AWS Management Console in your browser.
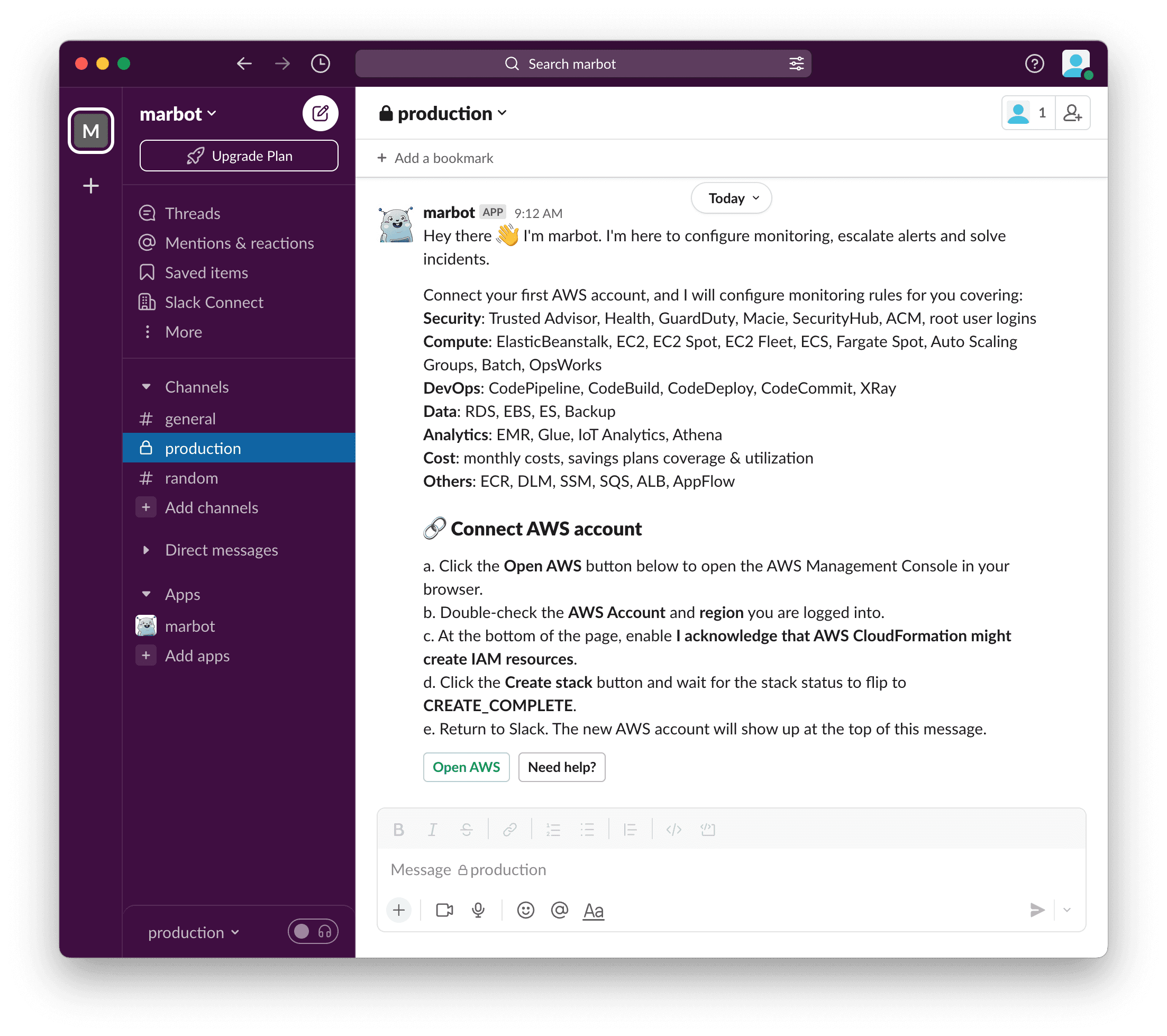
Double-check the AWS account and region you are logged into.
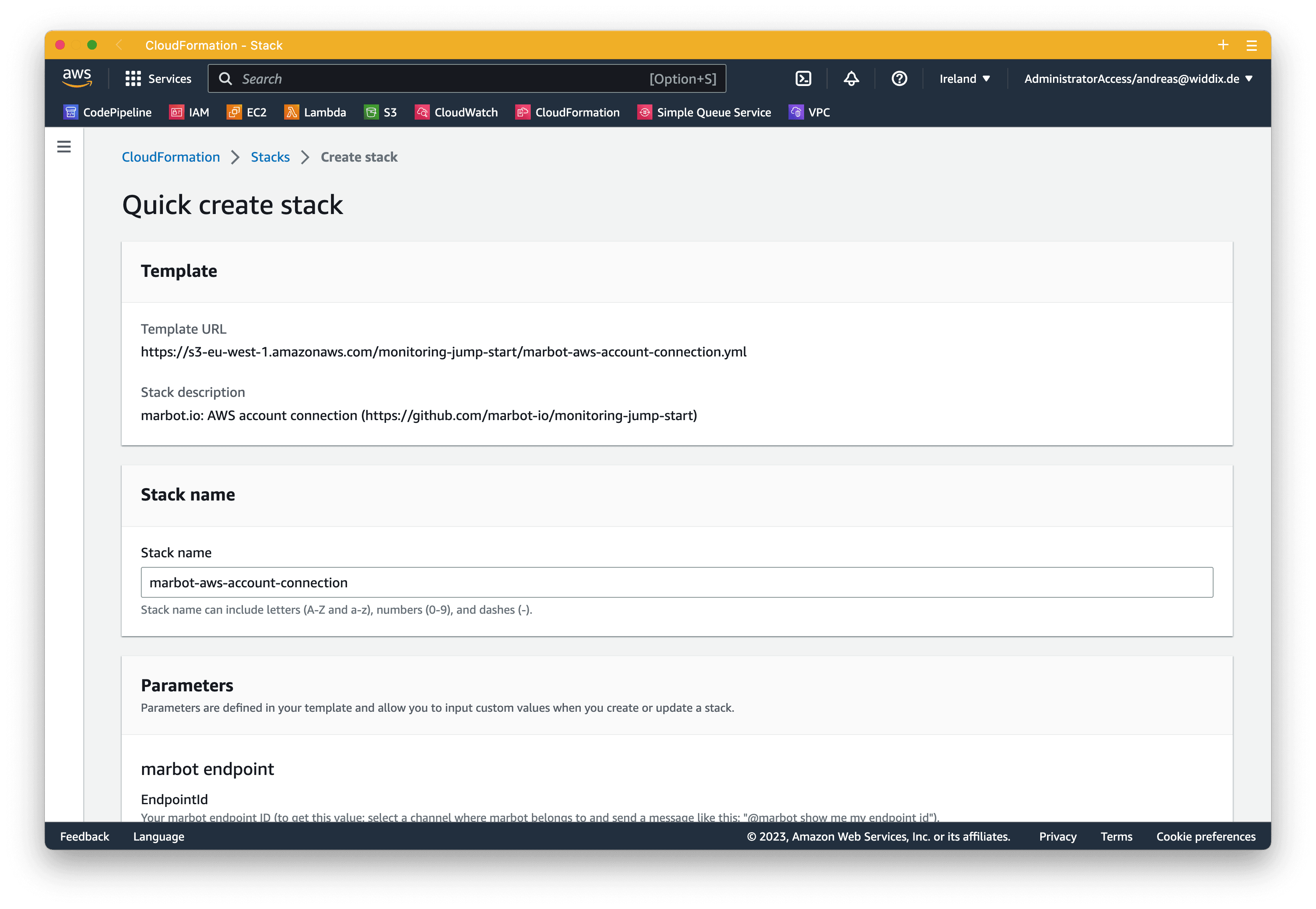
At the bottom of the page, enable I acknowledge that AWS CloudFormation might create IAM resources and click the Create stack button.
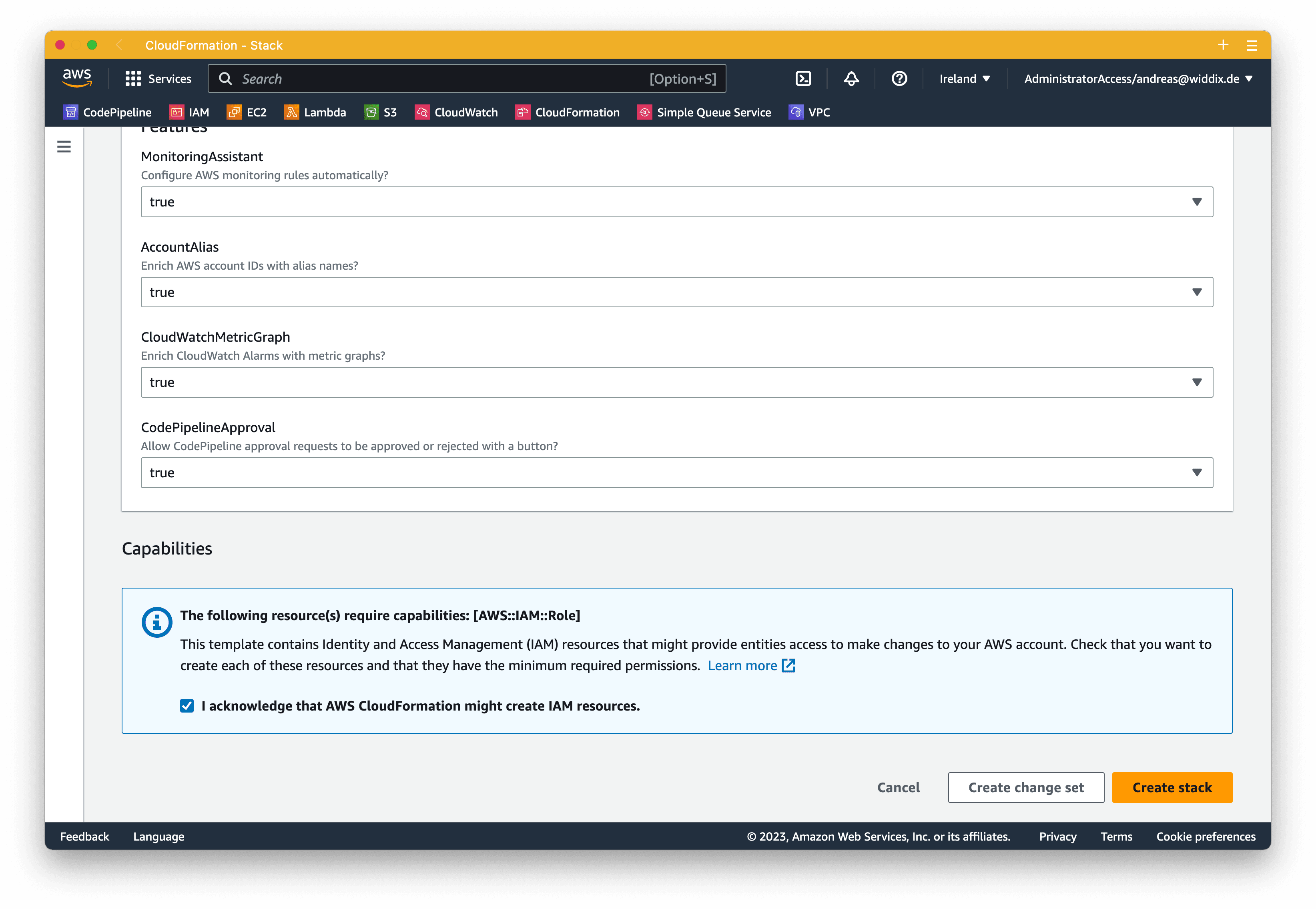
Wait for the stack status to flip to CREATE_COMPLETE.
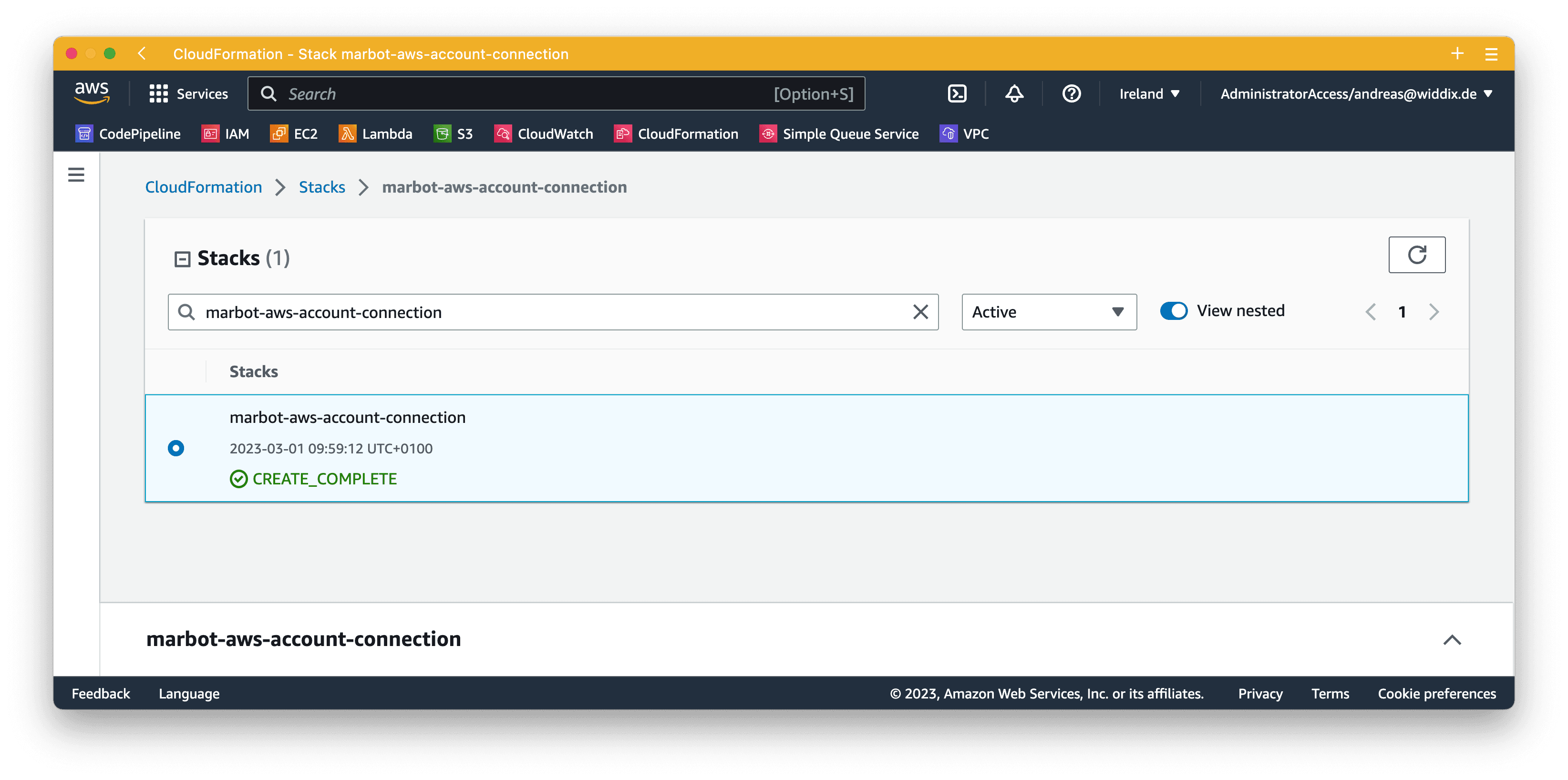
Return to Slack. The AWS account shows up. The 🟢 indicates that AWS monitoring is active for the region where you created the CloudFormation stack.
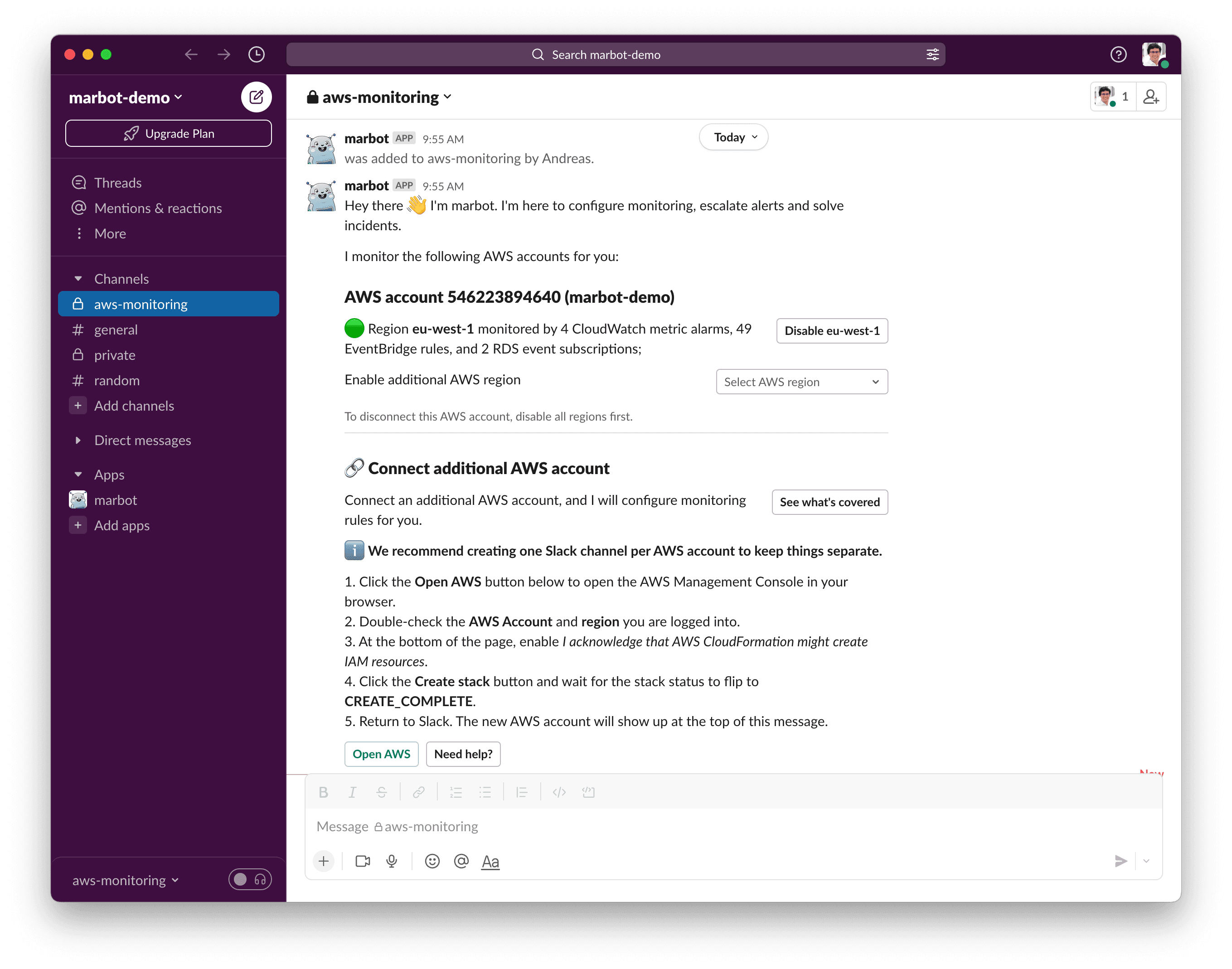
Besides that, marbot sends a notification showing the resources created to configure monitoring in your AWS account.
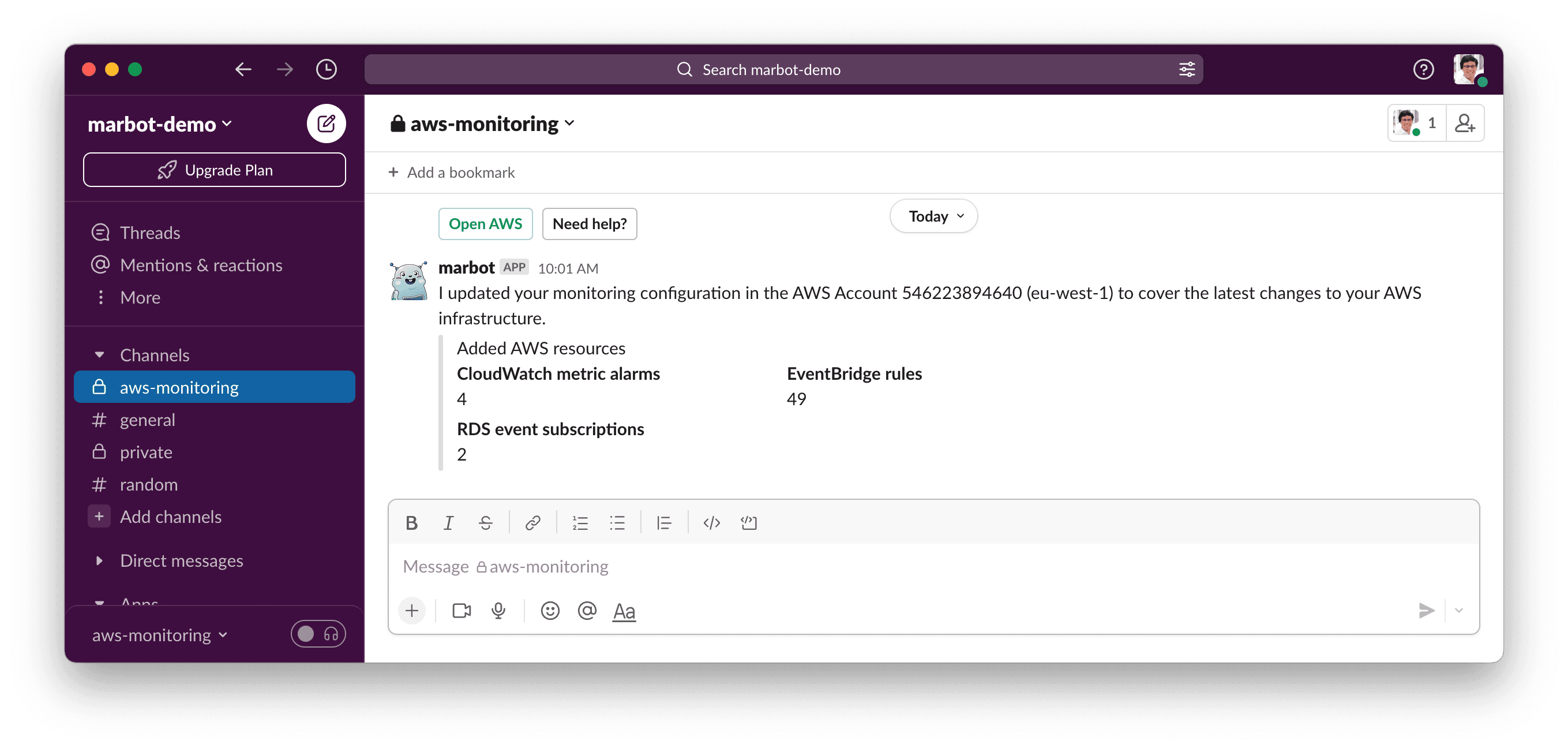
Now is a good time to invite your team members to the channel.
If you run workloads in multiple regions, activate monitoring for each region you use.
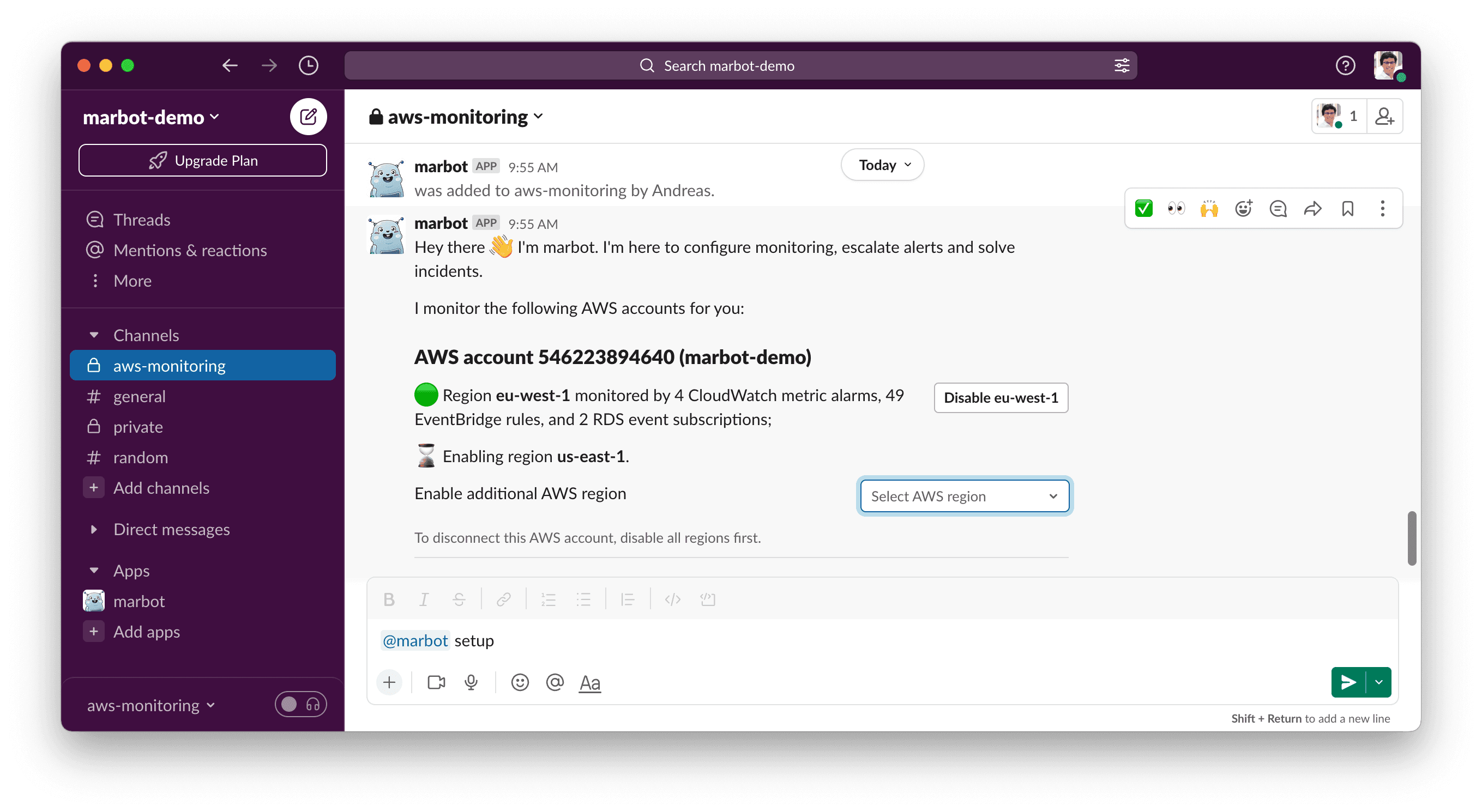
On top of that, marbot does also support monitoring multiple AWS accounts.
First, open the AWS Management Console and log into the AWS account that you want to add to marbot.
Second, send @marbot setup to the Slack channel. Wait for the response and click the Open AWS button to roll out marbot’s CloudFormation stack to the AWS account as you did before.
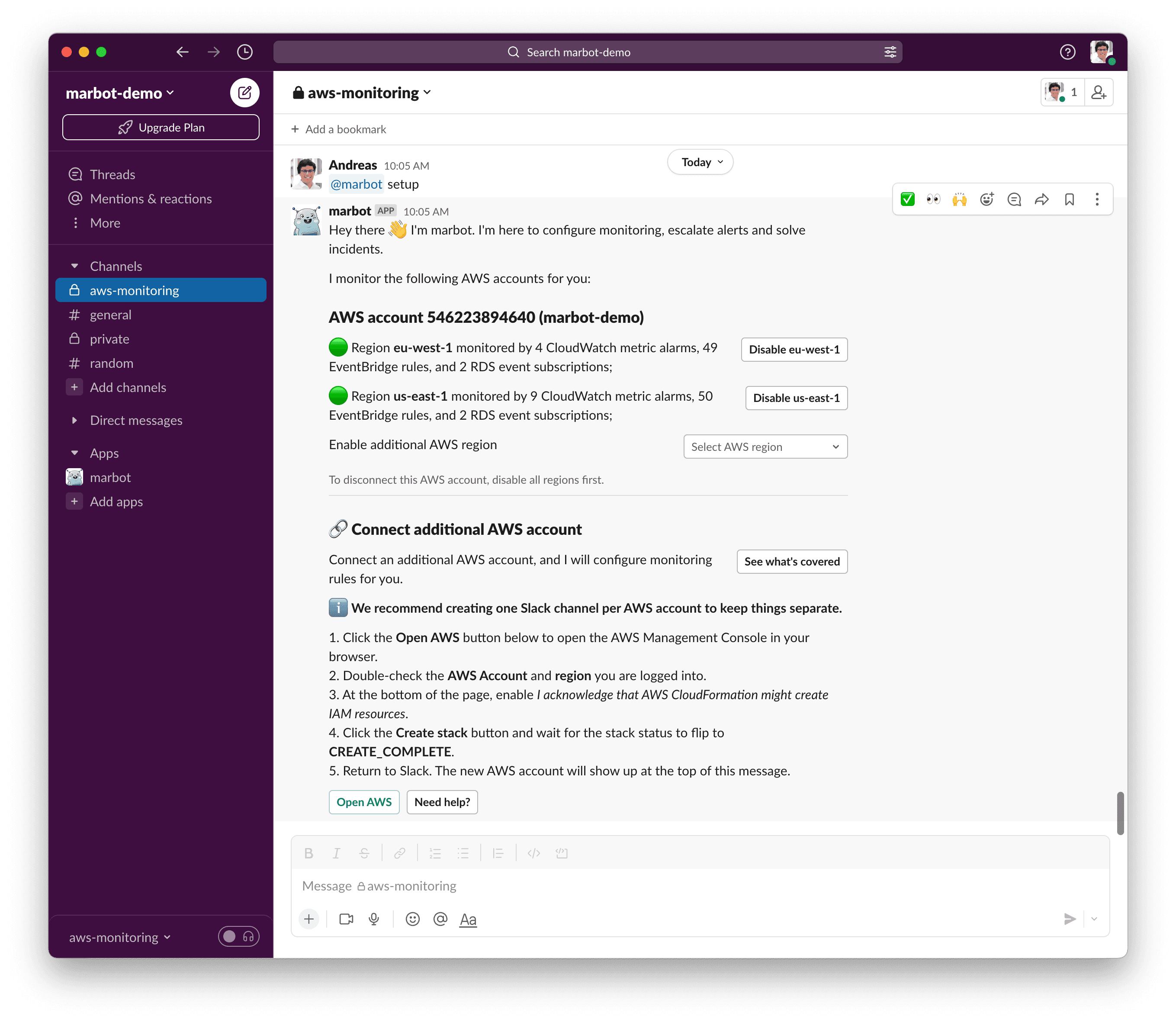
marbot for Microsoft Teams
First, add marbot to Microsoft Teams. The Microsoft Teams client shows up and shows the following dialog. Click the Add to a team button.
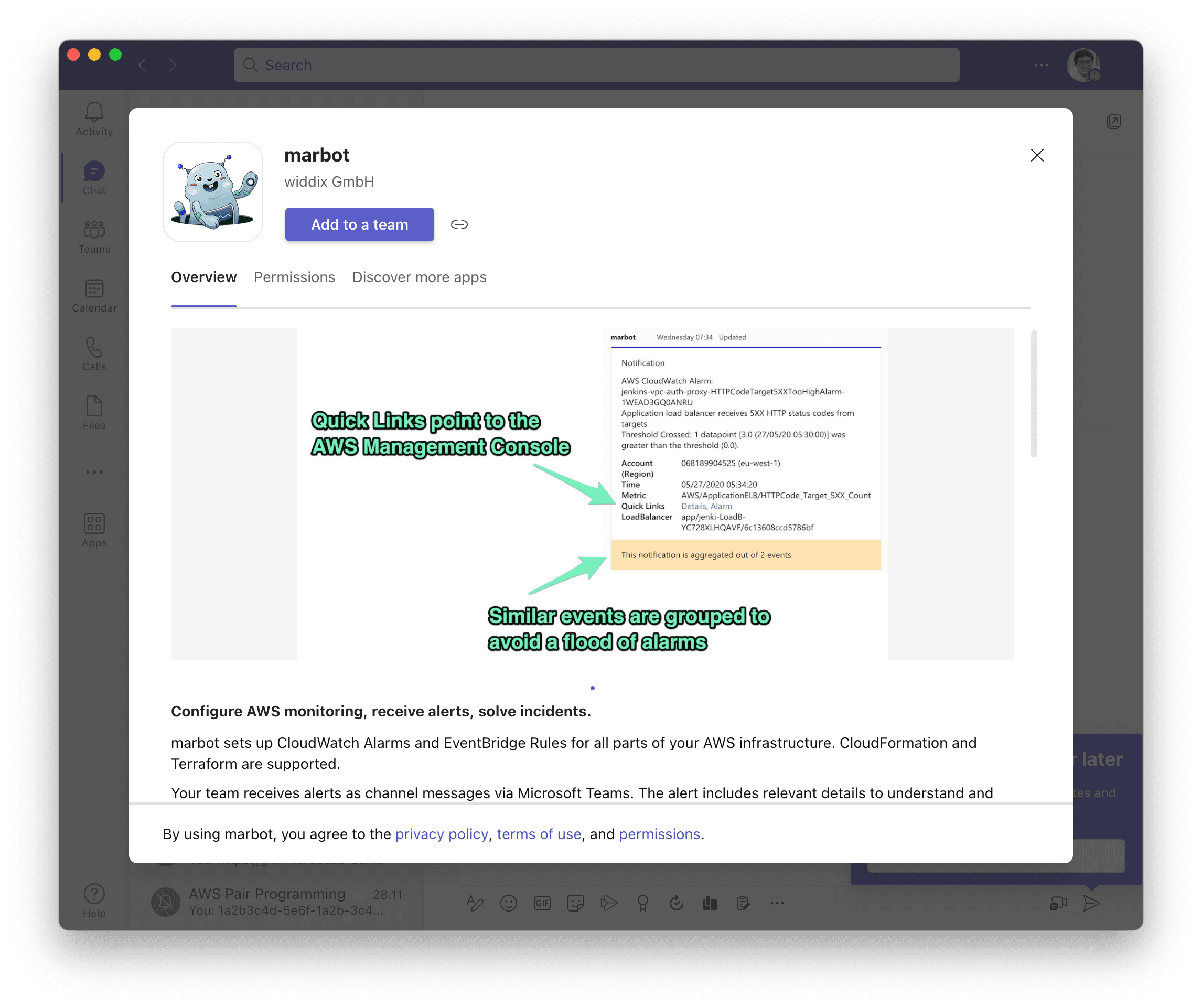
Next, select the team and channel you want to use for monitoring your AWS account.
We recommend to use a private team to be able to control access to marbot.
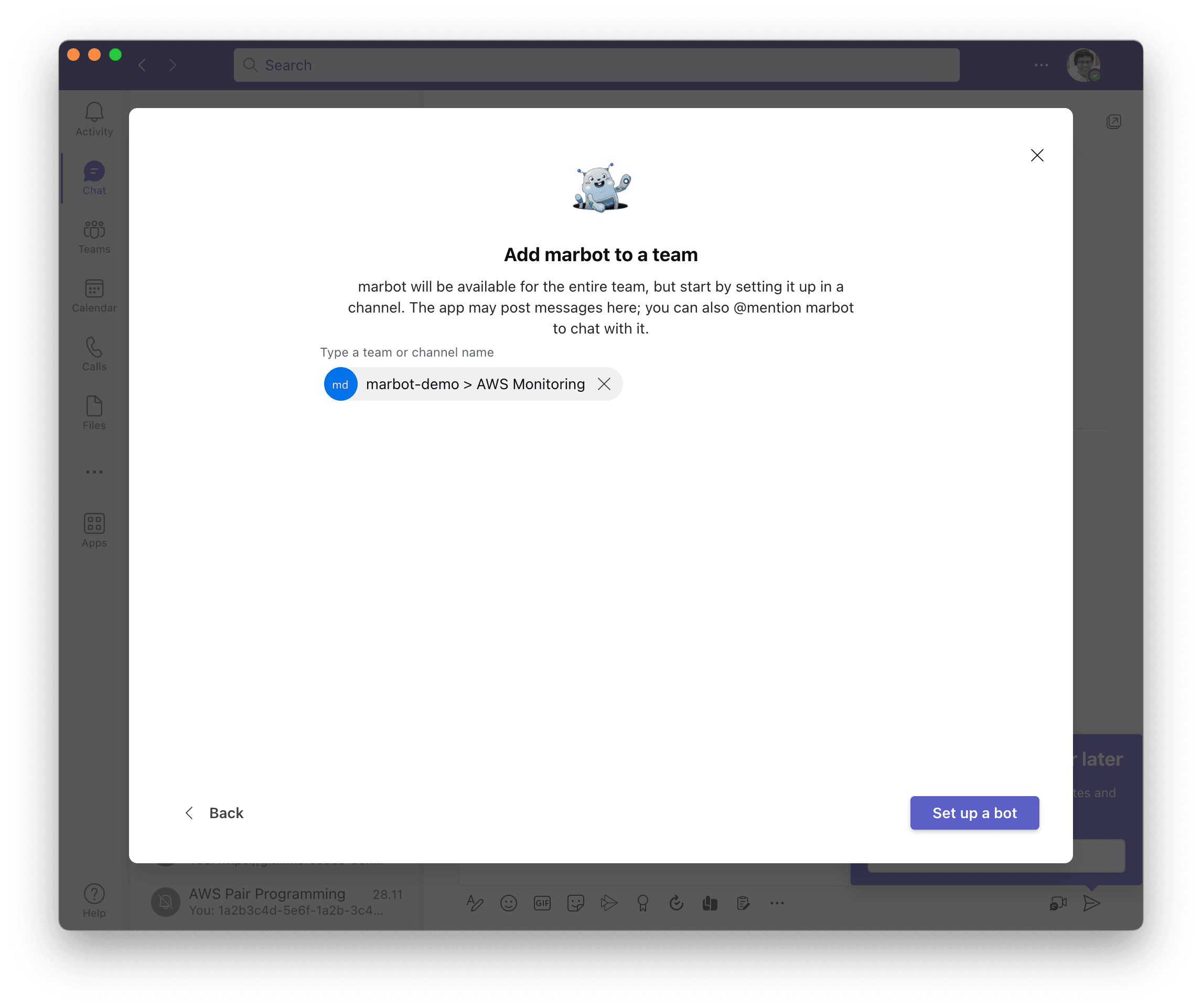
Next, marbot guides you through setting up AWS monitoring. Click the Open AWS button to open the AWS Management Console in your browser.
In case you want to send alarms and notifications to a different channel, ignore the setup wizard. Instead, invite marbot to another channel. To do so, start a new conversation in the channel of your choice by clicking the New conversation button and type in
@marbot setup.
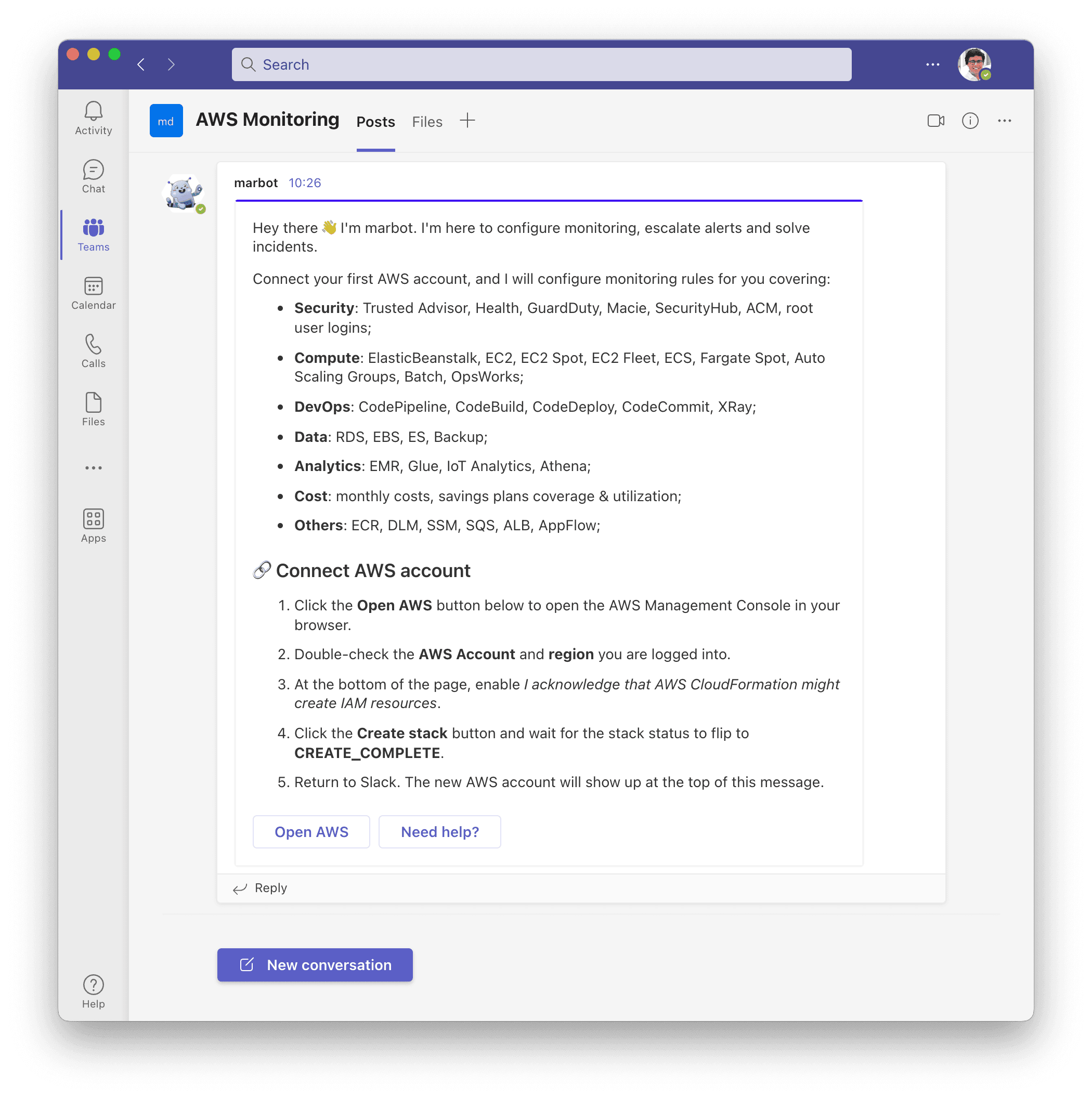
Double-check the AWS account and region you are logged into.
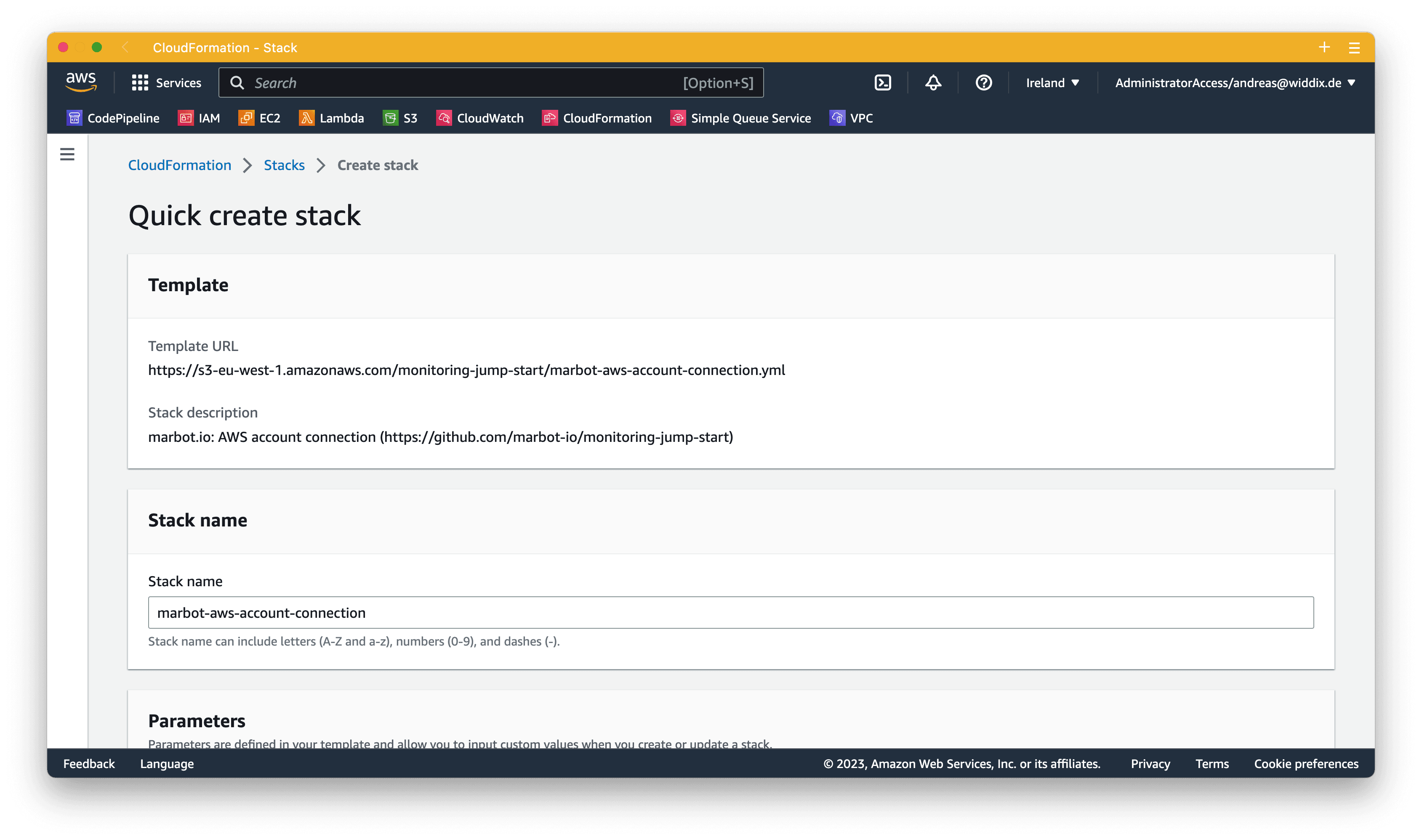
At the bottom of the page, enable I acknowledge that AWS CloudFormation might create IAM resources and click the Create stack button.
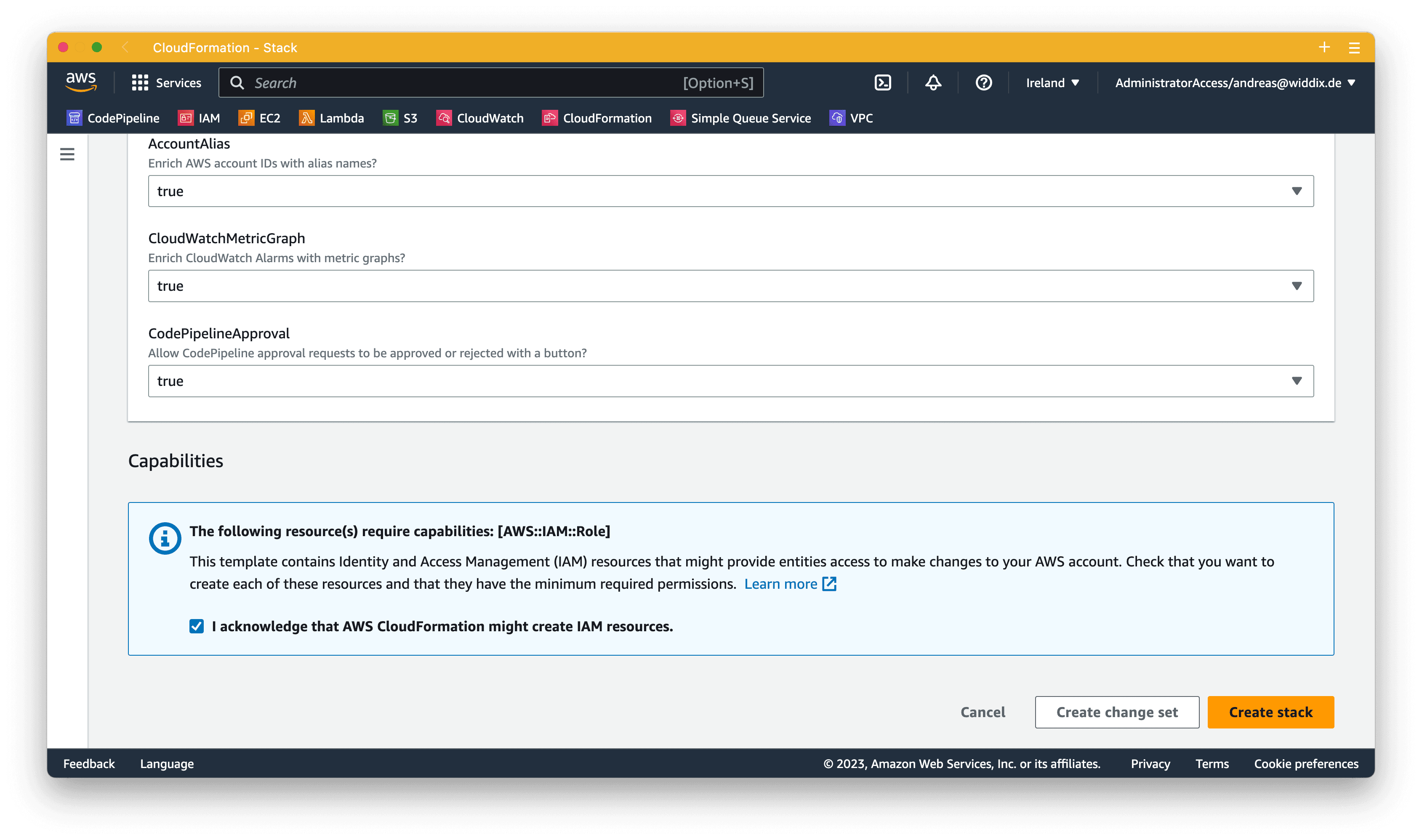
Wait for the stack status to flip to CREATE_COMPLETE.
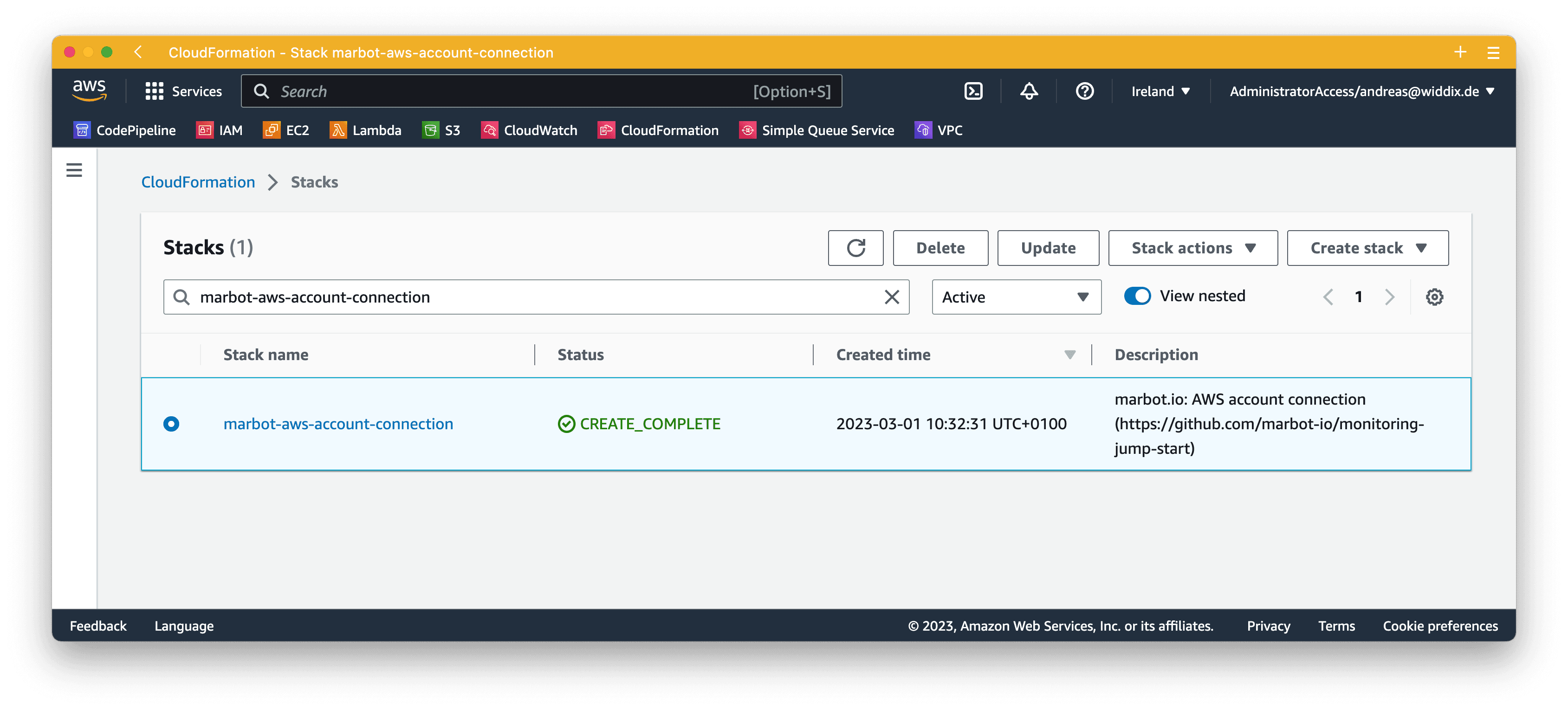
Return to Microsoft Teams. The AWS account shows up. The 🟢 indicates that AWS monitoring is active for the region where you created the CloudFormation stack.
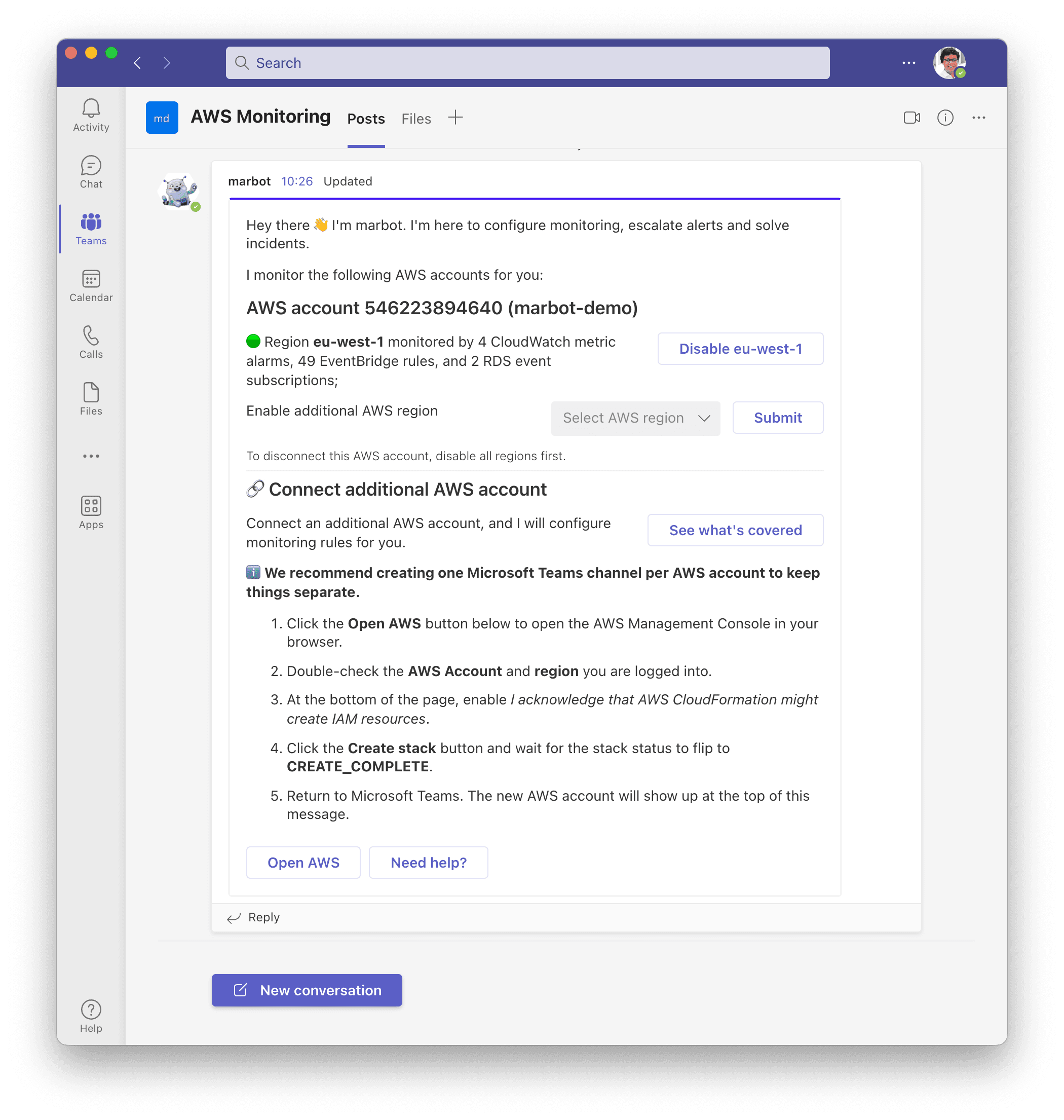
Besides that, marbot sends a notification showing the resources created to configure monitoring in your AWS account.
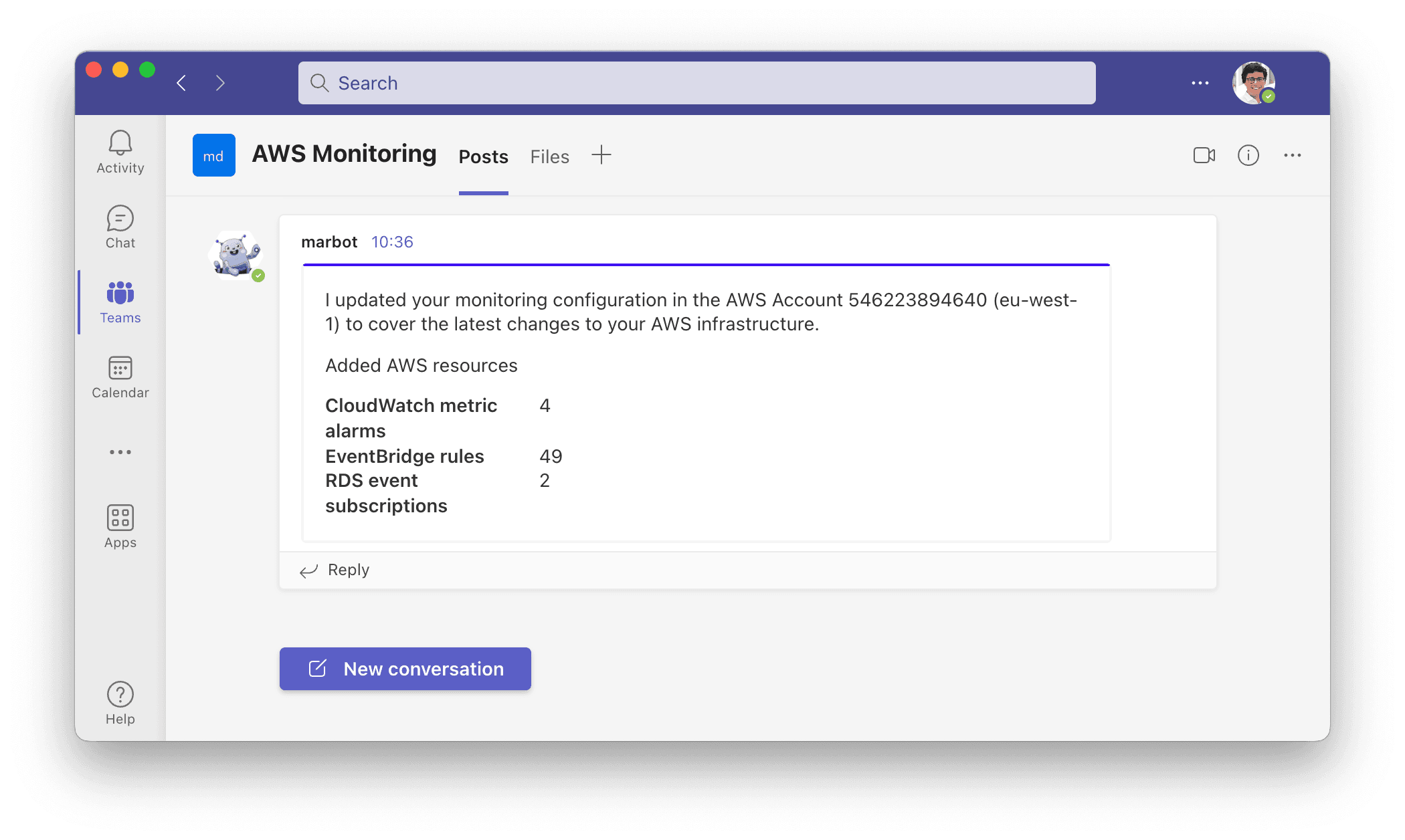
Now is a good time to invite your team members to the channel.
If you run workloads in multiple regions, activate monitoring for each region you use.
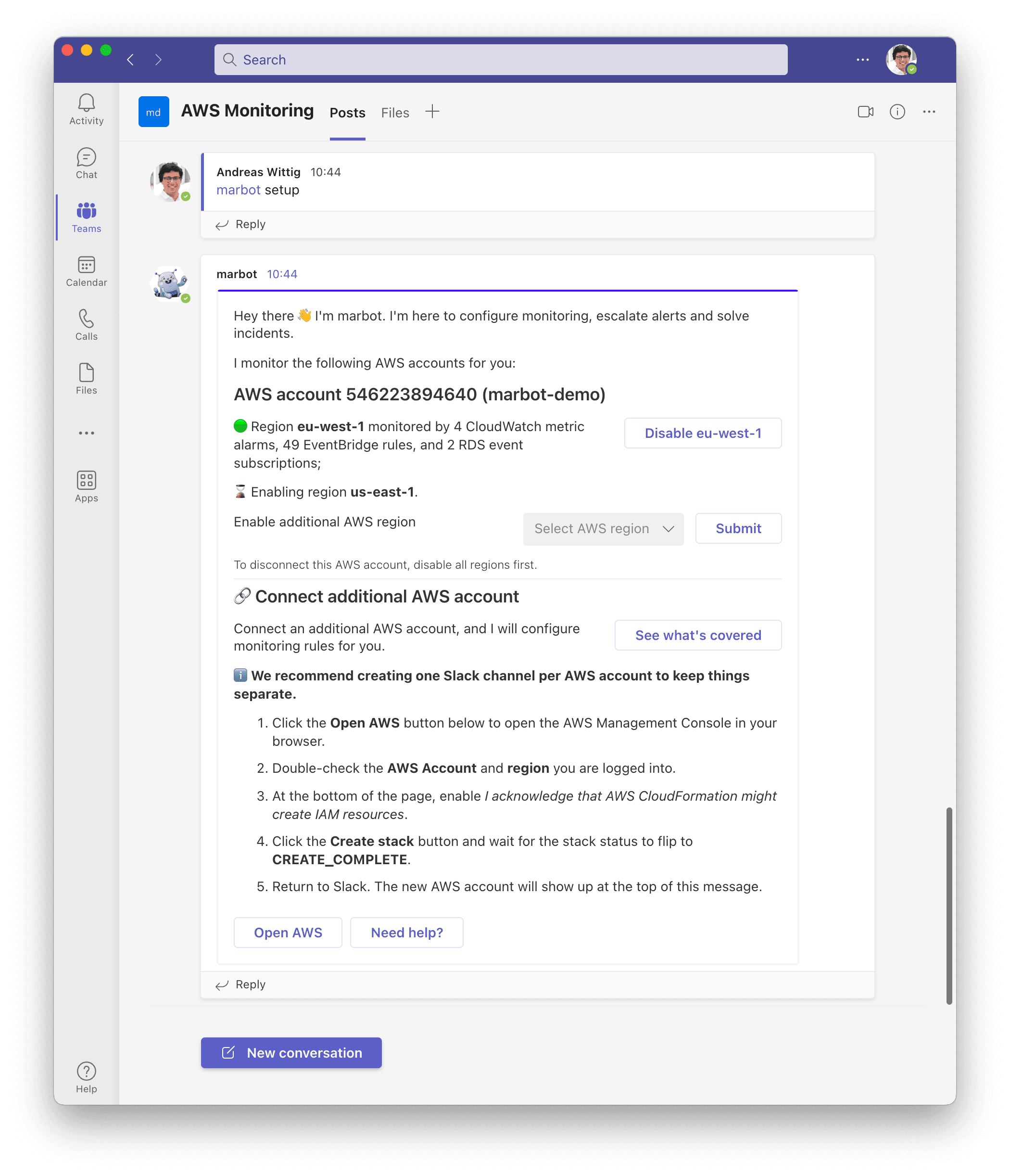
On top of that, marbot does also support monitoring multiple AWS accounts.
First, open the AWS Management Console and log into the AWS account that you want to add to marbot.
Second, send @marbot setup to the Slack channel. Wait for the response and click the Open AWS button to roll out marbot’s CloudFormation stack to the AWS account as you did before.
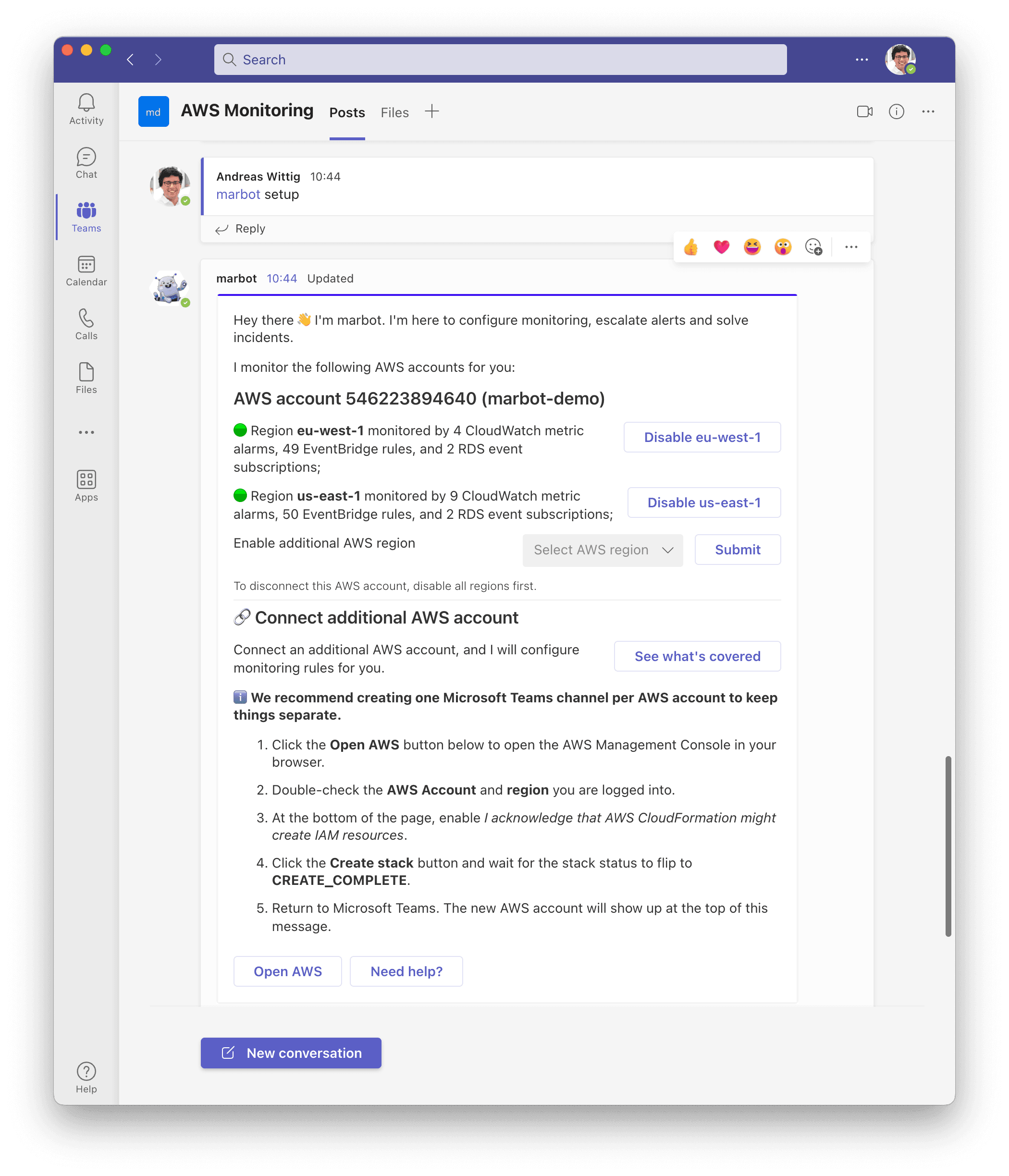
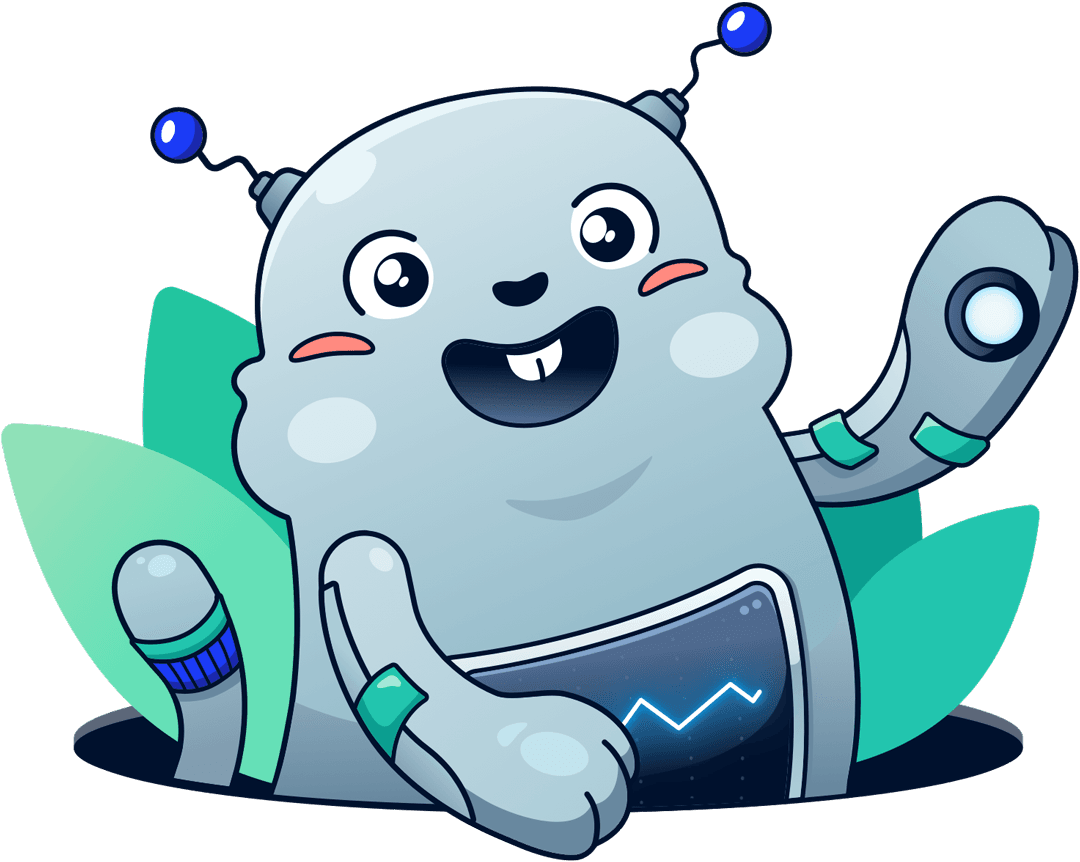
Chatbot for AWS Monitoring
Configure monitoring for Amazon Web Services: CloudWatch, EC2, RDS, EB, Lambda, and more. Receive and manage alerts via Slack. Solve incidents as a team.